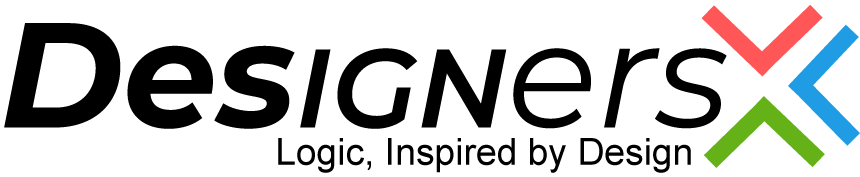A user-friendly and flexible interface is essential to making sure your application functions flawlessly on all platforms in the quickly changing world of gadgets and screen sizes of today. Flutter, Google’s open-source UI toolkit, allows developers to create beautiful, natively compiled applications for mobile, web, and desktop with a single codebase. One of the standout features of Flutter is its flexible and responsive layout system, enabling developers to design layouts that adapt to varying screen sizes, orientations, and device configurations.
In this guide, we’ll walk you through the essential techniques and tools to create custom layouts in Flutter that work across devices, improving the user experience and ensuring responsiveness.
The Power of MediaQuery in Flutter
When building apps for multiple platforms, MediaQuery is a powerful tool to obtain information about the device’s screen size, orientation, and other environmental factors. It enables developers to create layouts that automatically adapt to the device’s properties.
With MediaQuery.of(context), you can access data like screen width, height, pixel density, and device orientation, allowing your app to adjust dynamically. For example, if a user rotates their device from portrait to landscape mode, you can tailor the layout to provide an optimized viewing experience. Additionally, MediaQuery helps detect changes like font size adjustments made by users, ensuring accessibility and improved readability.
Example usage:
double width = MediaQuery.of(context).size.width;
Orientation orientation = MediaQuery.of(context).orientation;
By combining MediaQuery with other layout tools, developers can create truly adaptive interfaces.
Leveraging LayoutBuilder for Responsive Design
The LayoutBuilder widget is crucial for creating layouts that adjust to the available space. This widget provides constraints based on the parent widget, allowing you to define the maximum and minimum sizes for child widgets. Using these constraints, you can build custom layouts that respond to screen size changes or orientation shifts.
The BoxConstraints object, provided by LayoutBuilder, gives you direct access to the size limitations of the parent widget. You can then use this data to make informed decisions about how your layout should scale or adjust.
Example:
LayoutBuilder(
builder: (context, constraints) {
double maxWidth = constraints.maxWidth;
return Container(
width: maxWidth * 0.8, // Use 80% of the available width
);
},
)
This flexibility makes LayoutBuilder an indispensable tool for creating adaptive layouts that work across various devices.
Optimizing Layouts with OrientationBuilder
OrientationBuilder allows you to design different UI layouts for portrait and landscape modes. This widget listens for orientation changes and triggers a rebuild of the layout, providing you the ability to customize the UI based on the device’s orientation.
For instance, in portrait mode, you might want to display a single column of content, while in landscape mode, you could optimize the layout to display content side by side. Using OrientationBuilder ensures your app feels intuitive and responsive, providing an optimal experience regardless of the orientation.
Example usage:
OrientationBuilder(
builder: (context, orientation) {
return orientation == Orientation.portrait
? Column() // Portrait layout
: Row(); // Landscape layout
},
)
Implementing Adaptive Layouts with Auto Layout (iOS)
On iOS, the Auto Layout system provides a way to define the relationships between UI elements and automatically adjusts layouts based on the device’s size and orientation. Flutter draws inspiration from iOS’s adaptive layout approach, enabling developers to use widgets like Expanded and Flexible to adjust UI elements dynamically.
For instance, the Size Classes feature in iOS allows developers to tailor the UI for different devices and orientations. Similarly, Flutter developers can use MediaQuery and the LayoutBuilder widget to mimic adaptive behaviors.
Creating Responsive UIs with Vector Graphics
In Flutter, creating scalable and resolution-independent graphics is essential for responsive design. Vector graphics are resolution-independent images that scale cleanly without losing quality. Flutter provides powerful APIs for working with vector graphics, allowing you to create custom illustrations that scale appropriately across devices.
By using Flutter’s Drawing and Painting API, you can define vector shapes with paths and customize them with styling properties like stroke width, color, and fill. This ensures that images and icons maintain sharpness and clarity on any screen size.
Tools and Widgets for Responsive Layouts in Flutter
Flutter offers several built-in tools and widgets to streamline the creation of responsive layouts:
- Flexible & Expanded Widgets: These widgets automatically adjust the layout based on the available space.
- LayoutBuilder & MediaQuery: Combine these to make precise decisions on how layouts should behave in different screen sizes and orientations.
- Wrap and GridView: For creating dynamic grid-based layouts that respond to screen size variations.
Best Practices for Designing Responsive UIs in Flutter
- Use MediaQuery for Device Information: Always check the device’s screen size, orientation, and text scaling settings to ensure accessibility.
- Opt for Scalable Units: Avoid hardcoding pixel values. Instead, use scalable units like percentages and
flexproperties. - Test across Devices: Make sure to test your app on multiple screen sizes and orientations to ensure your UI remains user-friendly.
Mastering Custom Layouts in Flutter
Building custom layouts in Flutter is an essential skill for creating responsive and adaptive user interfaces. By leveraging tools like MediaQuery, LayoutBuilder, and OrientationBuilder, you can design layouts that dynamically adjust to the device’s screen size and orientation, ensuring a consistent and polished user experience. Additionally, Flutter’s powerful vector graphics support and its flexible widget system allow you to design high-quality UIs that scale seamlessly across various devices.
By following these best practices and techniques, you’ll be well on your way to creating exceptional custom layouts that enhance the user experience and make your Flutter apps stand out.